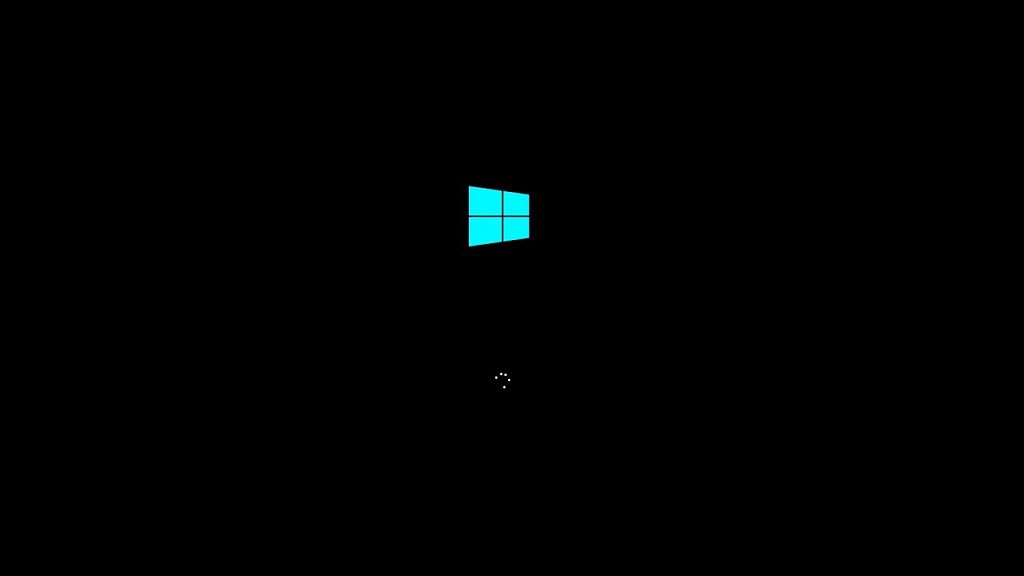7 Steps To Break the Windows Automatic Repair Spiral
We are living in a world of technology and computers serve as basic members of technical advancement in our homes. The use of computers is extensive and doesn’t seem to impede in the coming years. Be it for education or professional work, it all starts with laptops. Moreover, everyone has their own data stored in the computer in accordance with the type of work. Since it is so vital in our daily life, the data stored in it becomes equally important. The smooth functioning of the system pivots the growth of a human. This article focuses on resolving a critical issue in your PC so that you can use it without any hassle.
The problem of Windows Automatic Repair Spiral
It is crucial to keep the system safe and efficient by solving some common problems that arise in day to day functioning of the system. One such issue is the Windows Automatic Repair spiral. The unending loop of automatic repairs by the windows does obstruct the booting of the system. This varies according to the version of windows installed. This little problem may run for a long time and hence requires some technical assistance to get rid of. Therefore, the following seven methods with significant technical usage would ensure a solution to this problem and promote an uninterrupted performance of your PC.
Checking Disk Utility
The user needs to connect the System Repair/Recovery Drive disc or the Windows installation media to his personal computer. You will be asked to select your language preferences and choose the “Next” button to move further.
Select the “Repair your computer” option at the bottom.
Click on “Troubleshoot,” followed by “Advanced Options” and “Command Prompt.”
Type chkdsk /f /r C: and hit the Enter button on the keyboard.
Type exit and hit the Enter button again.
Restart your computer to check if the problem is solved.
Using Command Prompt, fix Boot and build BCD again
Open Command Prompt using the steps mentioned above.
Type exe /rebuildbcd from your keyboard and hit Enter.
Following this, type exe /fixmbr and hit Enter.
Hence, type exe /fixboot and hit Enter.
After the above-mentioned commands have been completed successfully, type exit and hit Enter.
Finally, restart your computer and check if your problem has been checked.
By Restoring Windows Registry
In Windows Boot Options, from the list of options, you have to select Troubleshoot, followed by Advanced Options and Command Prompt.
In Command Prompt, you are required to type the command that follows
cd C:\windows\system32\logfiles\srt\ (one can change the drive as per his requirement).
In order to open the file in notepad, type txt.
Hit Ctrl + O.
In the file type section, select “All files” and move to C:\windows\system32.
After right-clicking Command Prompt, choose “Run as administrator.”
Using the keyboard, type cd C:\windows\system32\config and hit Enter.
Rename Software, SAM, System, Default, and Security file to .bak and backup them.
Following this, use your keyboard to type the following commands one at a time and press Enter :
rename DEFAULT DEFAULT.bakrename SAM SAM.bak
rename SECURITY SECURITY.bak
rename SOFTWARE SOFTWARE.bak
rename SYSTEM SYSTEM.bak
Use the keyboard for:
copyc:\windows\system32\config\RegBack c:\windows\system32\config and hit enter
Restart your computer.
Deletion of Files that create problems
You need to open CMD and type the command that follows:
cd C:\Windows\System32\LogFiles\Srt
SrtTrail.txt
Following this, one would encounter
“Boot critical file c:\windows\system32\drivers\tmel.sys is corrupt.”
Hence, use your keyboard for the following command
cd c:windowssystem32drivers
delvsock.sys
Restart your computer, and if this solution doesn’t work, check the next one.
Disabling Automatic Startup Repair
Put bcdedit /set {default} recoveryenabled No in CMD and hit Enter.
After this, when you restart the computer, the automatic startup repair would be removed, and you would gain back your access to windows.
In order to enable it again, type bcdedit /set {default} recoveryenabled Yes in Command Prompt and hit Enter.
Ensuring OSdevicePartition and Disc Partition
Improper disk partition has come up as one of the major causes of the Windows Automatic Repair loop. By following these steps in Windows 10, you can solve this error:
Type bcdedit in CMD and hit Enter.
Look for device partition values and make sure that they are correct to enhance the performance and efficiency of your computer. The predetermined and exact value in windows is C:. In other cases, put the following commands and hit Enter
bcdedit /set {default} device partition=c:
bcdedit /set {default} osdevice partition=c:
Finally, restart your computer.
Refreshing and Resetting your computer
If the problem of Windows Automatic Repair Loop still persists after the above mentioned six methods, you can resort to this last method of refreshing and resetting.
Select Troubleshooting from the boot menu.
Refresh or Reset your PC.
Hence, go with the instructions that follow.