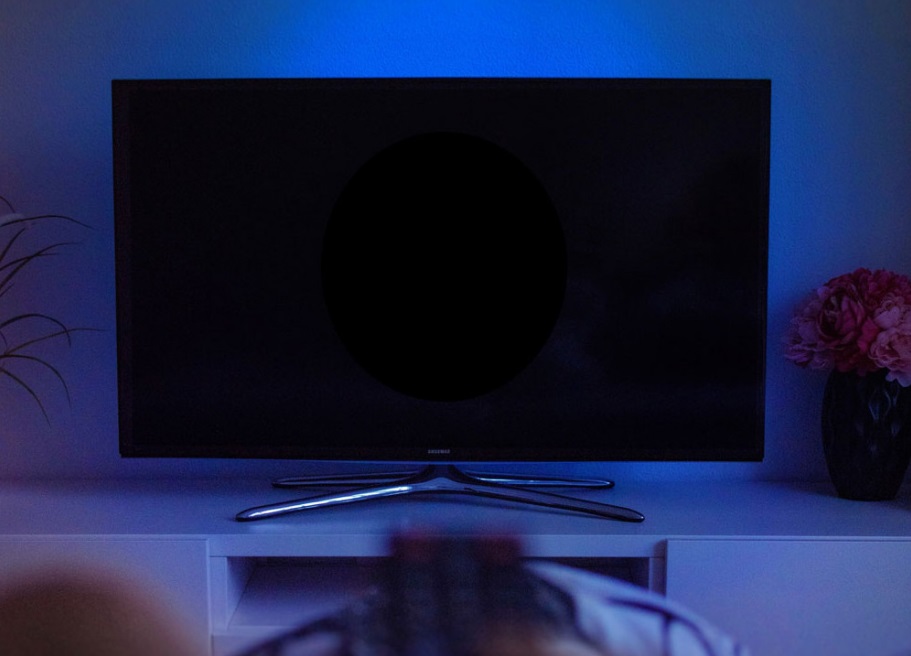Complete Guide: Fixing the Youtube app on Vizio Smart TV
Without any doubt, smart TVs are great, but they are not as flawless as the manufacturers claim them to be. Did you ever have a problem with the YouTube app of your smart TV? If so, we made this complete guide, so you will be able to get back to watching your favorite content in just a few minutes!
Why YouTube doesn’t work on my Vizio Smart TV?
Before getting to the heart of the matter, we listed below everything that could cause your YouTube app to malfunction on your Smart TV Vizio:
- YouTube app crash on your Vizio Smart TV, which sometimes happens because of an update that didn’t get installed properly
- Black screen of death, forcing you to close the application of your Smart TV YouTube
- YouTube Vizio app is not responding when trying to open it
- Vizio TV screen is freezing during transmission
- You get an error message on YouTube Vizio Smart TV
- Impossible to load the YouTube app on your Vizio Smart TV
It’s important to take note of these causes before you go ahead with any step-by-step guide or fixing process. That way, you won’t waste time nor any money, and you’ll find the fastest way to fix the issue at hand.
Fixing the YouTube app on Vizio Smart TV
If you’re having issues with any streaming media application on your smart TV, then may we invite you to try the different solutions below:
Update the application YouTube on Smart TV Vizio
Before trying anything drastic on your device, sometimes just a quick check-up on the versions of the different applications will save you a lot of time. As a matter of fact, it is not rare that an application will not auto-update properly. This is commonly due to a problem with your internet connection during the time the update was downloading, or a power surge during the update process. To remediate the situation, follow these steps:
- Select the menu called Settings in the Remote Control Menu.
- From there, select the System Menu.
- Now, you can verify if any application needs an update by selecting the Check for Updates option.
- After the verification, your Vizio TV will reboot itself.
- Finally, once the rebooting and updates processes are complete, simply open the YouTube app (without forgetting to check if your internet connection is going through first).
How to hard reset the Vizio Smart TV YouTube app
If you don’t want to waste any time on updating applications and whatnot, then perhaps a hard reset would do just fine! Here are the steps that you need to follow for this solution:
- First, verify that the cables and internet router are both installed and working properly.
- Power off the Wi-Fi router (or unplug it), plug it back on, and press the power button.
- Now, pull the power cable out from your Smart Vizio TV for a few seconds.
- Plug back your TV and turn it back on.
- Power ON your Vizio Smart TV and test the YouTube app to see if that solved the issue.
Updating the firmware on my Vizio Smart TV
As a general rule of thumb, if your Smart Vizio TV needs a firmware update, it should do it automatically. However, it is true that sometimes there might be a problem on that front. So a bit similar to the first solution, but this time around, we are going to verify if the firmware version of your Vizio Smart TV is up-to-date:
- Before you begin, make sure that your Vizio Smart TV is connected to the internet.
- Use the Remote Control Settings Menu and go to the Admin & Privacy Settings Menu. Please take note that on some older models, this menu is called System Settings.
- Thereafter, you will select Check for Updates. If the firmware is not up-to-date, it will download the required files automatically and install them for you.
- When the Vizio Smart TV firmware update is completed, try the YouTube app to see if that fixed the problem. As always, make sure that your smart TV is connected to the internet.
Clearing the memory cache on Vizio Smart TV
If the problem remains after you’re done updating everything on your Vizio Smart TV, then perhaps it means that there is an issue with the Cache System. The latter is the memory of your smart TV and where all the information and preferences are stored. We will clear the Vizio Smart TV cache by doing this:
- Use the Remote Control to access the main Vizio Setting Menu.
- Now, enter the Admin & Privacy setting (or the System Settings menu, depending on which Vizio TV model you have).
- From there, select Clear Memory.
- On some models, the TV will ask you to enter a security PIN. Enter 0000 if you never set that up before, as it is the default PIN.
- Select OK and once the clear cache process is finished, try the YouTube app again.
Resetting Vizio Smart TV to the factory settings
As a last resort, we will try something a little more drastic. If you are sure that your YouTube application issue on your Vizio Smart TV is not related to your internet connection, your cables, your app’s version, the TV’s firmware, or the memory cache, then it’s time to Factory Reset the machine:
- Go to the Admin & Privacy settings (called System Menu on some older models).
- Now, simply choose to Reset to Factory Settings.
- Then, all you need to do is press OK. Your Vizio Smart TV Factory Reset is in progress.
- Once the Factory Reset is done, you will need to reconnect your Smart TV Vizio to the internet as if it was the first time you were using it.
- Also, you will need to reinstall the YouTube app to check for updates in the Settings Menu.
- Finally, start the YouTube Vizio app and everything should be working properly.
In conclusion
As you can see, it is just a matter of singling out the cause of your problem. By following the steps above, we are confident you will be back to watching YouTube videos on your Vizio Smart TV in no time!