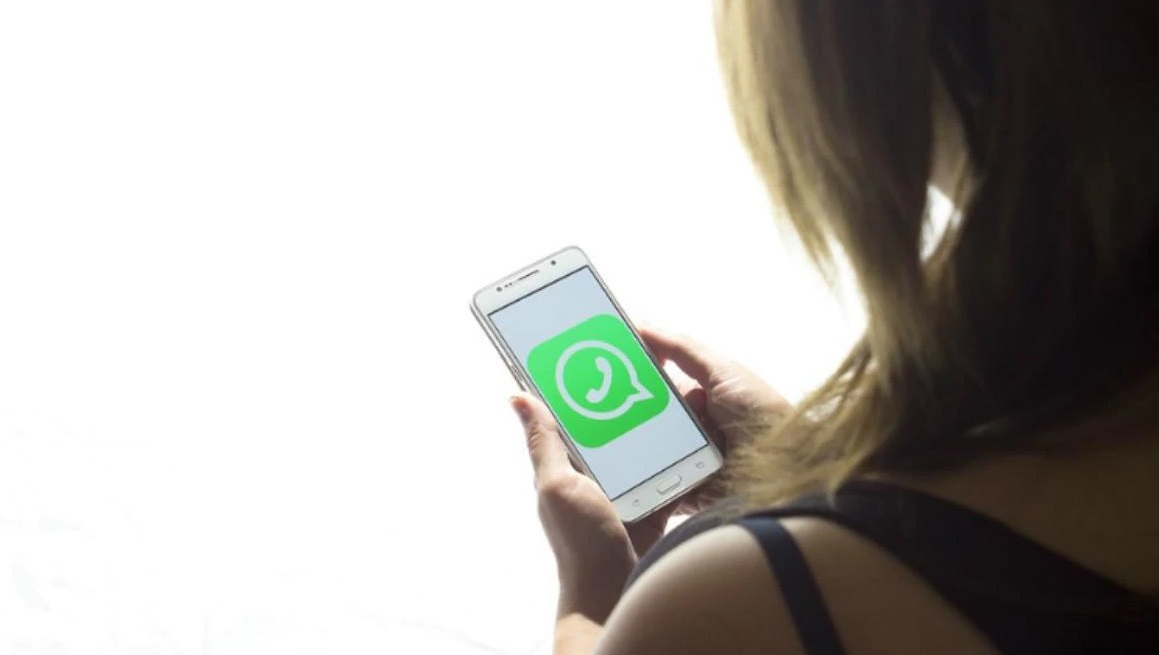How To Send Full Resolution Images On Whatsapp?
Sharing content and connecting to people has become an integral part of life. Coming across interesting content and sharing it with confidantes instantly establishes your firm presence in the social media circle. Moreover, when it comes to forwarding content, Whatsapp is the first option that pops in everyone’s head. Considering the fact that Whatsapp has a vast user base with worldwide connectivity, it has become one of the most used social media platforms in the world. This article showcases ways to send pictures over this platform without compromising the quality.
Why share on WhatsApp?
Every trip or event that we go to concludes with a plethora of pictures. The person with an exotic camera comes home with all the photos, and his peeps keep bugging him for good resolution pictures. The real challenge that the person comes across is maintaining the quality of images while sending them on Whatsapp. The compression feature of Whatsapp changes DSLR pictures to an average mobile image in terms of quality.
There are many tricky ways to get rid of this problem. They do not require much technical assistance and are easy to use instantly. Moreover, sending 30+ MB DSLR pics through mail to everyone is a tedious task for the sender as well as the recipient. Compiling everything to one media platform would bring about the change.
Renaming the Image before Sending it
Before sending the pictures, open your file explorer and change the extension for images to be sent from .jpg , .png or .jpeg to .pdf or .doc.
The file explorer might show a warning message informing you about the change in the file type. You need to ignore it and move forward.
After the name has been changed, the images become a pdf/doc file, and it can be easily attached in a Whatsapp message without any loss in resolution of the picture.
You must ask the receiver to rename it back to .jpg or .jpeg for the picture to run on different platforms as an image.
Using ZIP for Multiple Images
In case you have to send several pictures, it becomes difficult for the user to rename each file. Hence, we can create a ZIP for multiple images.
For this, use your file explorer or any other zipping tool. It will compress the folder that contains all the images that need to be sent.
Following this, you are required to share this folder from the file manager or attach it as a document in a Whatsapp message.
The receiver has to revert the process, that is, uncompress it back to its original state.
Hence, the size of the image won’t be reduced, and clarity will be maintained.
Attaching the Image as a Document in Whatsapp Message
This method is extremely simple for daily instant use. You are required to open your Whatsapp and choose the receiver’s profile.
Following this, select the option to attach as a document, and this will take us to the Documents explorer.
Hence, you need to select Browse other docs, and from the menu available, you have to load the folder that contains the image.
This will use the folder as a document on Whatsapp.
Hence, there will be no compression while the images are sent.
By forming a Cloud Link that contains all the images
This method is not that instant as it requires you to upload the pictures on a cloud, which is pretty similar to upload photos on a mail. However, this method is efficient in sending the exact resolution as shot on the camera.
For using this method, you need to have an account of any of the cloud storage platforms such as Google Drive or Dropbox.
This is the prerequisite for this method.
Firstly, in order to upload the image files from your mobile to the server of a cloud storage platform, use any mobile cloud app.
After this, you’ll get the link to the cloud. You need to copy this link.
In order to share the pictures, send this link to recipients.
In the case of confidential pictures, add a password or security measure in images for the recipients.
The recipient needs to download these pictures from the cloud in order to save it in their device.
Converting Images to PDF for iOS users
It is a bit different for iOS users to convert their image files to PDF format. Hence, the following steps would illustrate this process.
You need to choose the image files from the camera roll. For this, select the Photos app on your iOS device.
Following this, select the images to be sent and save them to iBooks.
Saving it to iBooks converts the image file to PDF.
However, these files can only be opened on iOS devices, and android doesn’t support them.